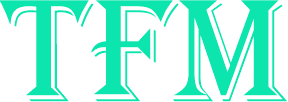TECH
Troubleshooting a Flickering MacBook Pro Screen
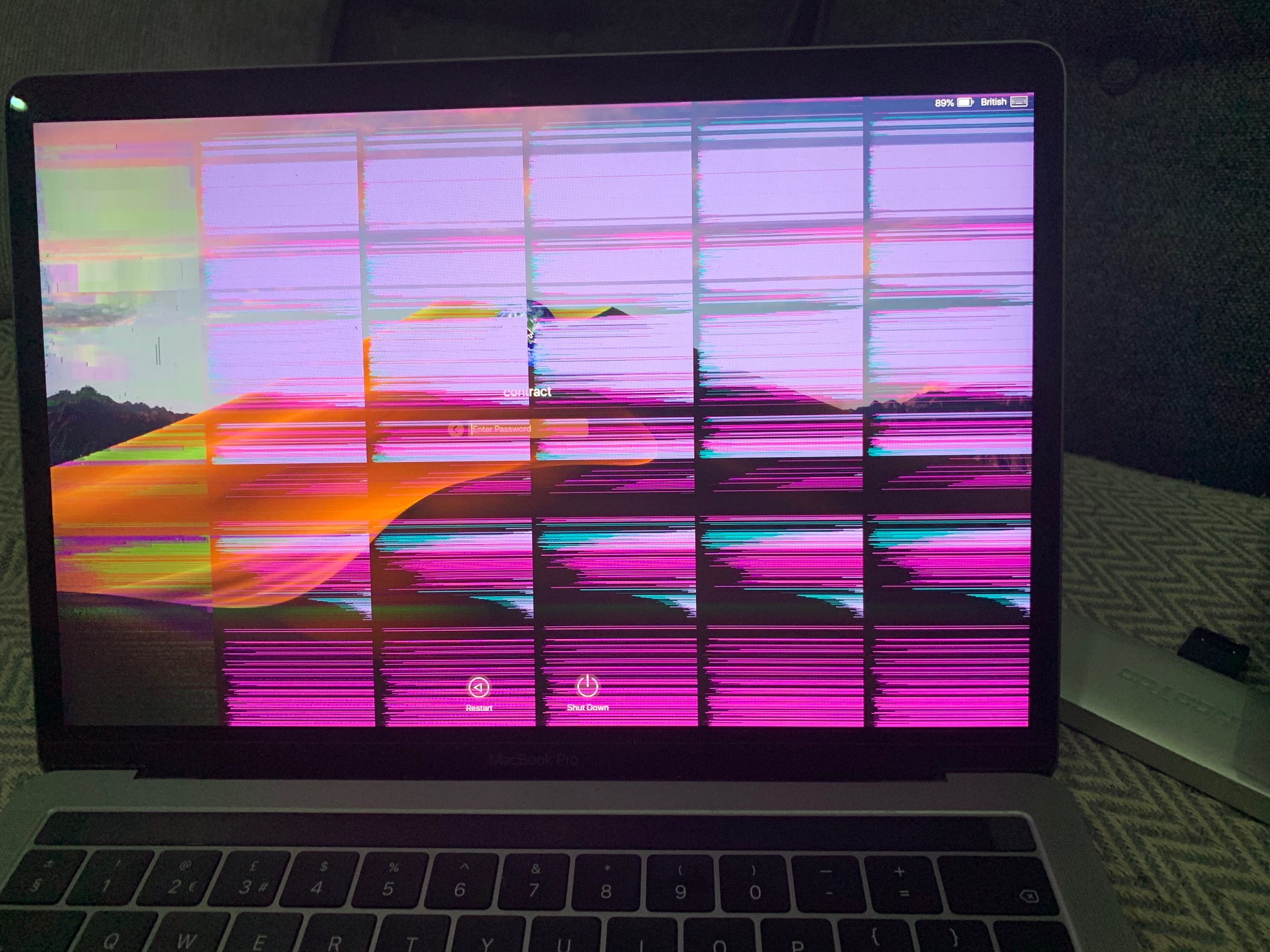
There’s nothing quite as disturbing as staring at a flickering MacBook Pro screen. This visual stutter can disrupt your workflow, strain your eyes, and leave you wondering what’s gone wrong with your trusty machine. Fear not, fellow Apple aficionados! This guide delves into the potential causes of a flickering MacBook Pro screen and equips you with a troubleshooting arsenal to conquer the tremors.
Understanding the Culprit: Software vs. Hardware
The flickering phenomenon can stem from two main categories: software glitches or hardware malfunctions. Software issues are often the more straightforward fix, while hardware problems might necessitate visiting an Apple Authorized Service Provider.
Software Shenanigans:
- Outdated macOS: Outdated software can harbor compatibility issues with your graphics card, leading to display problems. Regularly updating your macOS to the latest version ensures optimal performance and addresses known bugs. Head to System Preferences > Software Update to check for and install updates.
- Conflicting Applications: In rare cases, specific applications might have compatibility issues with your graphics card, causing screen flickering. Try restarting your MacBook Pro and see if the flickering persists. If it doesn’t, open applications one by one to identify the potential culprit. You can then update the application, remove it, or seek an alternative.
- Display Settings: Improper display settings can sometimes induce flickering. Navigate to System Preferences > Displays. Try tweaking the brightness, resolution, and refresh rate settings to see if it helps resolve the problem. You can also turn off True Tone (on compatible models) to see if it makes a difference.
- Reset NVRAM and SMC: NVRAM (Non-volatile RAM) and SMC (System Management Controller) store low-level system settings, including display configurations. Resetting them can sometimes resolve flickering caused by corrupted settings. Here’s how to do it:
- Reset NVRAM: Shut down your MacBook Pro. Hold down the Option + Command + P + R keys immediately upon startup and keep them held for 20 seconds. Let go of the keys after you hear the second startup chime (if applicable).
- Reset SMC (Intel-based Macs): Shut down your MacBook Pro. Hold down Option + Shift + Control on the left side of the built-in keyboard, then press the power button simultaneously. Hold all four keys for 10 seconds, then release them. Finally, press the power button to restart your MacBook Pro.
- Note: The SMC reset process is different for Apple silicon M1 and M2 Macs. Refer to Apple’s Support website for specific instructions.
- Corrupted System Files: In rare instances, corrupted system files can lead to display issues. Running Apple Diagnostics can help identify and repair these files. Restart your MacBook Pro in Safe Mode (hold down the Shift key during startup) and run Apple Diagnostics from System Preferences > About This Mac > Service.
Hardware Headaches:
- Loose Connections: Ensure all cables are securely plugged into the ports if you frequently connect your MacBook Pro to external displays. A loose connection can cause flickering or display artifacts.
- Faulty Display Cable: The cable connects the screen to the logic board. A damaged or loose display cable can manifest as flickering or distorted visuals. It usually requires a visit to an Apple Authorized Service Provider for diagnosis and repair.
- Graphics Card Issues: A malfunctioning graphics card can lead to various display problems, including flickering. If none of the software solutions work, this might be the culprit. In such cases, seeking professional help is recommended.
Prevention is Key:
- Regular Updates: Maintaining a healthy software ecosystem by regularly updating your macOS and applications goes a long way in preventing compatibility issues and potential flickering.
- Mind the Heat: Excessive heat can stress your MacBook Pro’s components, including the display. Ensure proper ventilation and avoid using your MacBook Pro on surfaces that trap heat.
- Gentle Care: Accidental drops, spills, or forceful impacts can damage the delicate display. Handle your MacBook Pro with care and invest in a protective case.
Conclusion:
A flickering MacBook Pro screen can be frustrating, but with a systematic approach, you can often identify the cause and implement a solution. Start with software troubleshooting, and if the problem persists, consider hardware issues and seek professional help if necessary. Following these steps and practicing preventive measures, you can keep your MacBook Pro screen displaying information flawlessly.
Additional Tips:
- If you need clarification on any troubleshooting step, consult Apple’s Support website or contact Apple Support for further assistance.
- Backing up your data is crucial. In case a hardware repair is necessary, having a recent backup ensures you don’t lose important files.
By understanding the potential causes and implementing the solutions outlined above, you can restore your MacBook Pro screen to its former flicker.
Restore Peak Performance with My Celcare JLT’s MacBook Pro Repair Services
Is your once-reliable MacBook Pro showing signs of a failing battery? Does it shut down unexpectedly or struggle to hold a charge for extended periods? Don’t fret! My Celcare JLT in Dubai is here to help you get back to peak productivity with our expert MacBook Pro repair services.
Our skilled technicians will thoroughly diagnose your device to pinpoint the exact cause of the issue. If a MacBook Pro battery replacement is necessary, we use only high-quality parts to ensure optimal performance and longevity. It ensures your MacBook Pro regains its original power capacity and lets you confidently work on the go.
My Celcare JLT offers a seamless repair experience. We provide a free pick-up and drop-off service within Dubai for your convenience. Plus, our repairs are backed by a comprehensive warranty, giving you peace of mind.
Beyond MacBook Pro battery replacement, our team is equipped to handle a wide range of MacBook Pro repairs, from faulty keyboards to screen replacements.
Don’t let a failing battery hinder your workflow. Contact My Celcare JLT today and experience the difference a professional MacBook repair service can make.